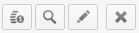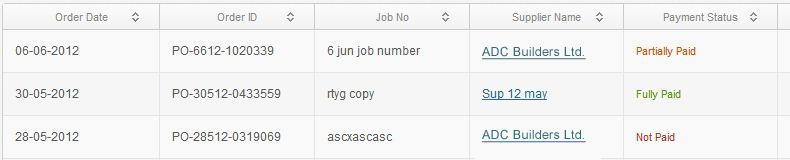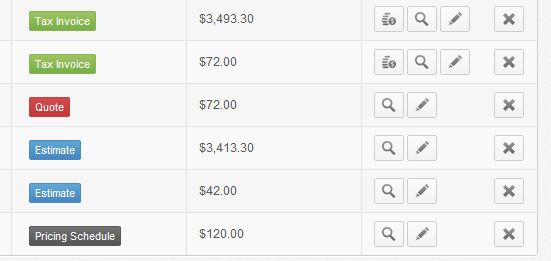1. Creating a Purchase Order
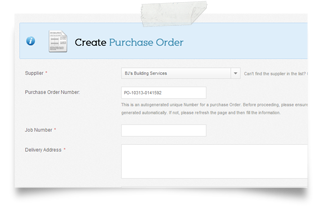 For creating a new purchase order for a supplier, follow either the link from the navigation menu or the shortcut in the dashboard,
For creating a new purchase order for a supplier, follow either the link from the navigation menu or the shortcut in the dashboard, 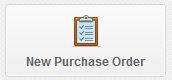
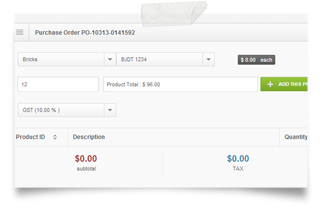
2. Viewing your Purchase Orders
Following the link in the navigation menu, you can easily have access to all the purchase order information in your database. The tabular information gives you a quick look at all the purchase orders, including the color coded payment status for quick identification of paid, pending or partially paid purchase orders.
From this list you can either
- View a particlar purchase order's full information
- Edit a particular purchase order
- Delete a particular purchase order
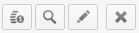
3. Adding an Invoice / Customer Form
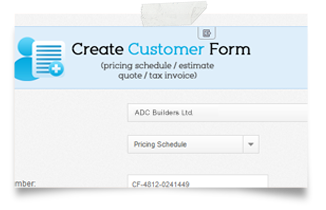 For creating a new invoice for a customer, follow either the link from the navigation menu or the shortcut in the dashboard,
For creating a new invoice for a customer, follow either the link from the navigation menu or the shortcut in the dashboard, 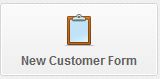
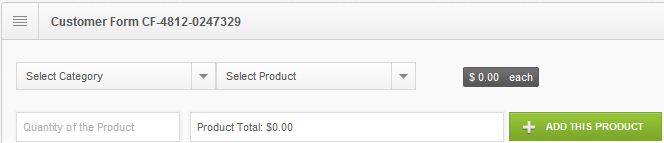
4. Viewing your Customer Forms
Following the link in the navigation menu, you can easily have access to all the invoice information in your database. The tabular information gives you a quick look at all the invoices, including the color coded payment status for quick identification of paid, pending or partially paid invoices.
The various colour codes indicate the type of the customer form viz. (Tax) Invoice, Quote, Estimate and Pricing Schedule. From this list you can either
- View a particlar invoice's full information
- Edit a particular invoice
- Go to the Payment page of a partially paid invoice
- Delete a particular invoice